Win2DS Manual
Win2DS is a program that will give you remote access to your Windows PC through your DS. It will let you sends virtual keystrokes and mouse input over a wireless connection and show you full and zoomed screenshots of your desktop.
Getting Started
First off, you need to run the server program so the DS can connect to your PC. Run ‘Win2DS.exe’ and you should see this:
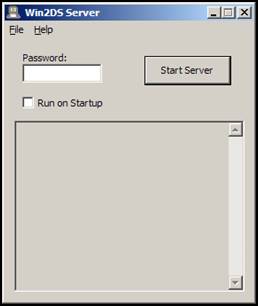
The password field is not required and only if you would like to password protect your server. Check ‘Run on Startup’ if you would like the server program to automatically connect when you run it, this is useful if you have it run when your PC boots up, for instance. Press ‘Start Server’ and the server should say it started, and will automatically minimize to your system tray.
DS Settings
Win2DS will try to automatically connect using your Nintendo WiFi settings. If it works, you are done connecting (skip to Using the Program), if not then you may have to manually insert your settings (although there is no manual WEP setting). You can either change the Nintendo WiFi settings or use the manual connection settings in Win2DS, although when using the Nintendo WiFi settings, you will only have to change them once, as they will be saved to your DS. The settings with either way can be found and set as follows:
1. Open start and click on
"Run"
2. Enter "command"
3. Enter "ipconfig"
These numbers will correspond to AAA.BBB.CCC.DDD
4. Run the Server
5. On your DS, use the following settings:
DS IP:AAA.BBB.CCC.108
Gateway Address:AAA.BBB.CCC.001
DNS Address1:AAA.BBB.CCC.001
DNS Address2:AAA.BBB.CCC.001
Subnet Mask:255.255.255.000
Server IP:AAA.BBB.CCC.DDD
These settings can also be found in Windows by going to ‘Network Connections’ then double-clicking the connection you use to get to the internet (usually ‘Local Area Connection’), then clicking on the ‘Support’ tab. Press the ‘Details’ button to get all the information you need. You can copy all of these numbers exactly into your DS, except that ‘IP Address’ should actually be the ‘Server IP’ and the ‘DS IP’ should be set to something like it is pointed out above (something like 192.168.1.108).
Using the Program
If you have gotten past either setting the connection manually or setting the Nintendo WiFi settings and the connected to the Access Point, Win2DS will ask you for a password. This is the password you set when you ran the server, which can be nothing, in which case you can press START or touch Enter on the virtual keyboard. If the program doesn’t get past ‘Waiting…’ this means is it waiting for a response from the server, which usually means that the settings you used aren’t correct, the connection to the Access Point isn’t completely connected, or the Server IP is wrong. If you connect successfully you’ll get the following options:
Virtual Desktop
This is the main mode in Win2DS. It will give you a zoomed and full screen view of your desktop on either screen. The default controls are:
Left: Mouse click left.
Up: Mouse click middle.
Right: Mouse click right.
L: Hold this and touch the screen to center the zoomed view in the touched location.
R: Swap the zoomed and full screen views.
A,B,X,Y: Scroll the zoomed view.
Select: Show/hide the virtual keyboard.
Start: Show/hide the menu.
Note that the controls are switched to the opposite sides of the DS if you select ‘Left Handed.’ Also, the touch screen will move the mouse to where you touch on the screen.
Menu Options:
-‘Zoomed Screen’ and ‘Full screen’ will change the speed at which the zoomed screenshots and full screenshots update.
-The controls section decides whether you use the right-handed, left-handed, or custom controls.
-‘Relative Mouse’ will move the mouse relative instead of absolute when you use the touch screen. That is, instead of moving the mouse to where you touch on the screen, it will, for instance, move the mouse 100 pixels to the right if you drag the pen on the touch screen 100 pixels to the right.
GamePad Mode
This mode will let you use the DS as a game-pad. It will use the custom controls and will use the screen as a mouse, and the screens will turn off to save power. Press START+SELECT to quit out of this mode.
Custom Keys
This will let you set up the custom controls to be used in either the Virtual Keyboard or GamePad mode. Use the D-Pad to select which button to change, and press a button on the keyboard to set it as that. You can also use Y, X, or A to set a specific control to one of the mouse buttons. For Virtual Desktop mode, you can use L or R to set a certain control to the commands to center the zoomed view, or swap the screens, as described in the Virtual Desktop mode section. Press START to finish.
Disconnect
Disconnect from the server and return to the Main Menu.